While we’ve come far with technological advances, sometimes the processes themselves aren’t as seamless as you’d hope. You’ll find this is often the case with 3D printing certain files. SOLIDWORKS is one of the oldest and most respected CAD programs, but to use its files with 3D printers, you’ll need to do a file conversion.
SOLIDWORKS produces an SLDPRT file type, and to successfully 3D print, you’ll need to convert it to something that’s compatible with the printer you’re using — this is often an STL file type. If you’ve never done this before, we’ve put together a step-by-step guide below for converting SLDPRT files into STL files.
Tip: STLs are only useful for 3D printing services (and unusable for any other process), so we recommend keeping the native the SLDPRT file saved somewhere on your device. If it’s needed down the road, you’ll still have it and you’ll still be able to export a copy of it as an STL.
How to Convert SLDPRT to STL Files
Below, we’ve broken down the steps you’ll need to take to convert your files. Once they’re switched to this new format, you can choose from a wide range of our 3D printing services including SLA printing to PolyJet.
Step 1: Open Your SolidWorks File
Start by launching the SOLIDWORKS application, then open the SLDPRT file you’d like to convert.
Step 2: Click ‘File’ and Select ‘Save As’
Move your cursor to the top left corner of the application and click on “File.” You’ll then see a dropdown menu appear. Select “Save As,” which will allow you to save your SLDPRT file in a different format.
Step 3: Select ‘STL’ as the File Type from the Dropdown Menu
A “Save As” window will appear and within it, you’ll be able to click “Save as type,” which will produce a dropdown menu. From there, you can click “SLT” as the file type, and the program will save it with a .stl extension.

Step 4: Customize Your Options for the STL File
Once you’ve chosen STL as the file type, you can click on the “Options” button to further customize how your file renders. For example, you can raise or lower the resolution, finding a balance between a high-quality design that doesn’t take up too much storage space.
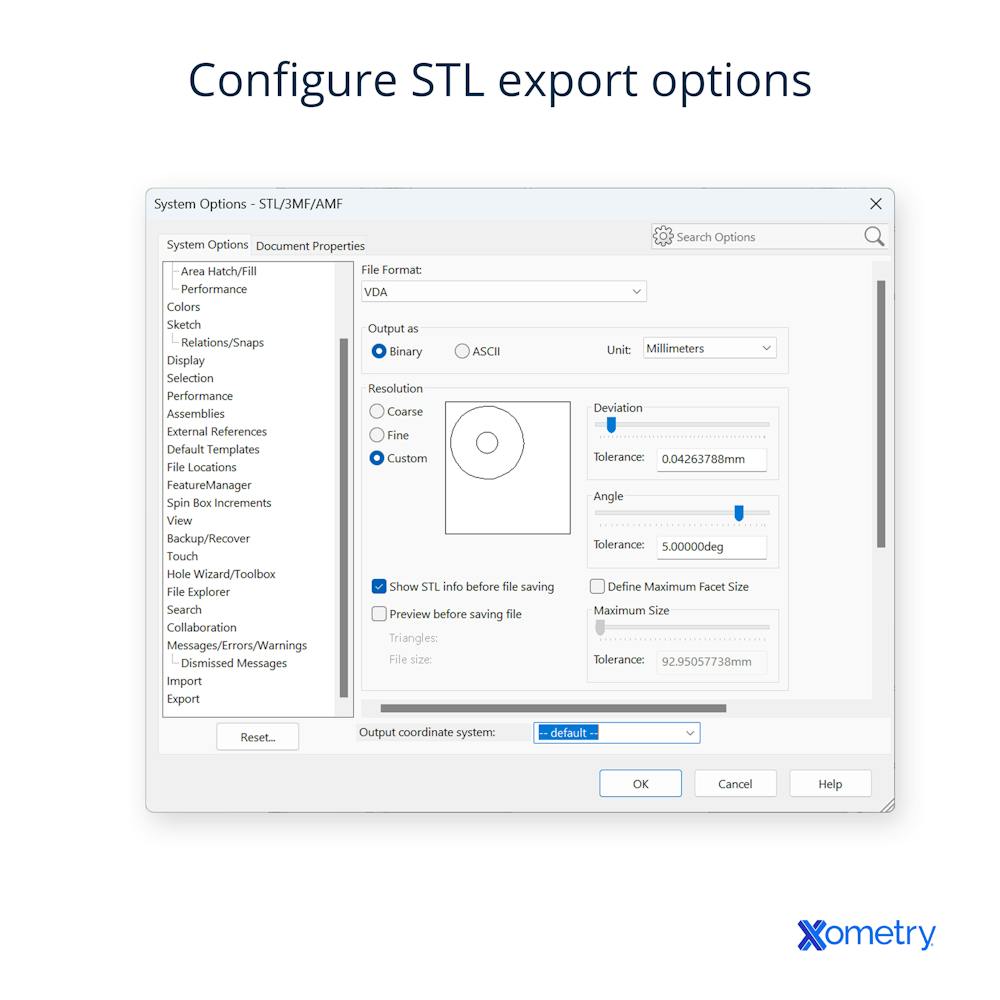
Step 5: Choose Where to Save Your File
After you’ve selected the right resolution, you can select the folder or location where you’d like to store this file. It helps to save it in a folder with an obvious name or label that you’ll remember, and it’s also beneficial to save it on an external hard drive or similar system so you have a back-up copy.
Step 6: Click ‘Save” to Export the STL File
This action will convert your SLDPRT file into an STL one and save it at your specifications and in the location you set.
Step 7: Open the STL File to Double-Check the Conversion
As a final step, you’ll want to check that the file has been saved properly. Open the STL file in a 3D viewer or slicer software and inspect the model, making sure it’s accurate, high-quality, and ready for printing.
How Xometry Can Help
With converted files that have complete designs, you’re ready for printing. If you’re in search of these types of services, Xometry has a wide range of 3D printing capabilities, including plastic 3D printing, multijet fusion, selective laser sintering, and more. Get your instant quote today.
Copyright and Trademark Notices
- SOLIDWORKS® is a registered trademark of Dassault Systèmes SolidWorks Corporation
- eDrawings® is a registered trademark of Dassault Systèmes SolidWorks® Corporation
Disclaimer
The content appearing on this webpage is for informational purposes only. Xometry makes no representation or warranty of any kind, be it expressed or implied, as to the accuracy, completeness, or validity of the information. Any performance parameters, geometric tolerances, specific design features, quality and types of materials, or processes should not be inferred to represent what will be delivered by third-party suppliers or manufacturers through Xometry’s network. Buyers seeking quotes for parts are responsible for defining the specific requirements for those parts. Please refer to our terms and conditions for more information.


