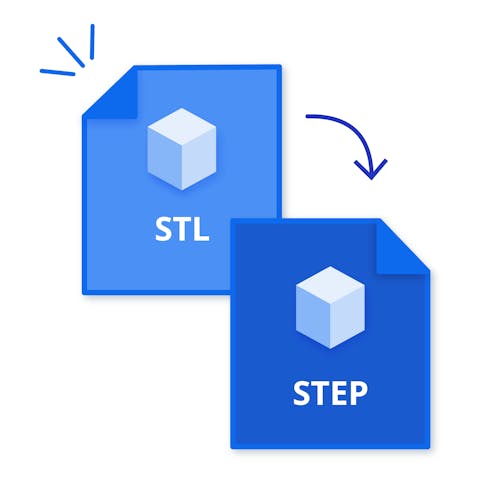Both STL and STEP files are very useful in 3D printing, and while you can technically create 3D parts without them, most users prefer not to. In this article, we’ll explain why these formats are so popular and how to make the all-important conversion. But first, let’s look at what they are.
What is an STL File?
STL (stereolithography, standard tessellation/triangle) is probably the most standard file type that 3D printers use. It’s a reliable way to communicate the shape you want to print but without any information on color or texture. Classified as an ASCII format file, this type was developed by 3D Systems for the company’s own printers. These files aren’t very detailed and can be rather clunky in structure.
STL files store all the information relating to the small triangles that make up a 3D object as x, y, and z points which define its corners. Each triangle also has a “normal,” which is basically a line the length of one unit that points straight out of the surface at a right angle and indicates which side of the triangle faces outward. There are also some non-standard versions of binary STL files, but they’re not used as much. You can see the triangles that make up the mesh surface in the preview below.

What is a STEP File?
STEP, also sometimes seen as STP, stands for “standard for the exchange of produce model data” and is another 3D printing file type, but it’s mainly used to transfer complete, detailed 3D models between different software. STEP is considered the best cross-compatible data transfer option for CAD/CAM systems (computer-aided design and computer-assisted manufacturing), which tend to have their own file types.
STL vs. STEP: The Differences
To make things a little easier, we’ve listed and compared some of the major differences between STL and STEP files in the following table:
| Capability | STL | STEP |
|---|---|---|
Capability Full surface geometry | STL Yes, but it might compromise on resolution | STEP Yes |
Capability Full 3D geometry | STL No, only outer surface data | STEP Yes |
Capability Accuracy and resolution | STL Moderate to poor unless the resolution and file size are high | STEP Excellent |
Capability Modification | STL It’s difficult to modify and requires conversion to STEP or another CAD format | STEP Easy |
Capability Faults that can obstruct good printing | STL Quite common | STEP N/A |
Capability Interoperability | STL It’s universal among 3D printers | STEP Wide |
STL vs. STEP Differences
NOTE: STL file data does not contain information on curves. Any curve, radius, circle, etc., will comprise a series of lines and planes. An STL to STP conversion does not guarantee the part can be produced in a process like CNC without additional CAD work or the need to reproduce the part in a solid CAD modeling program.
- First, get a conversion tool. There are several tools to use for this, but we’ll use FreeCAD as our example, which is also fairly easy to use. Many basic converters don’t do such a great job in general because they tend to convert the model as it is, without smoothing it out, so the flat mesh faces are visible. In FreeCAD, you can make changes or just export an STP file.
- You’ll then have to upload your STL file. If your chosen software is assigned as your primary STL tool, you can just double-click on the file, and it will open. Otherwise, right-click on it and select “open with FreeCAD.” This will directly open it in the program’s viewing window.
- Select your STL mesh part, click “Analyze,” and then “Evaluate and Repair Mesh.” This process will fix any basic problems, like mesh points that haven’t quite merged and missing parts.
- Once the mesh is fixed, select it, and go to the “Part” option on the top menu. Then select “Create shape from mesh.” Here, you can either leave the sewing tolerance at its default of 0.1 or change it to something else and then click “OK.” You should now see two views: the mesh and the solid part you just made it from.
- If all goes well, your final shape will be valid, and you’ll have the option to convert it to a FreeCAD solid body. You can do this by going back to “Part” and then “Convert to Solid.”
- If the solid is as you expected, go to “File,” then “Export,” and select “STEP.” You could also “Save as,” but that would force you to use the FreeCAD file format. Once exported, you’re good to go.
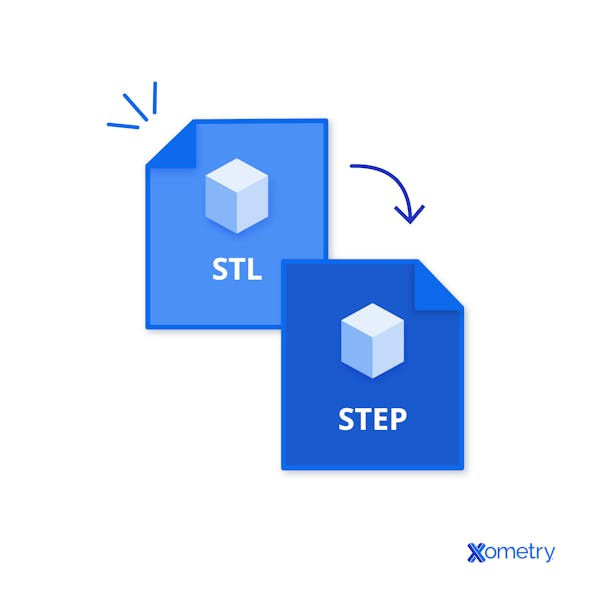
Frequently Asked Questions on STL to STEP Conversion
Why do I need to convert my STL file into STEP?
You don’t! But it sure does help in many ways. Editing is made much easier, especially if you’re working on large or more detailed parts, and it can also give your end product a smoother surface finish.
What types of software can open STL files?
You’ll either need a specific STL viewer or a CAD program to open these files. Some options are below:
- Second Tier and Free CAD Applications: FreeCAD, Tinkercad, LibreCAD, ZBrush (formerly Sculptris), SketchUp, Fusion, OnShape, and others
- Prime and Professional CAD Packages: SolidWorks, Catia, Creo (formerly ProE), AutoDesk, Siemens NX (formerly Unigraphics)
- Online Viewers: FilePro Info, 3D Usher, STP Viewer - ABViewer 15, ShareCAD, and others
- Offline Viewers: Geomagic Verify Viewer, GOM Inspect, VariCAD Viewer, gCAD 3D, IDA-STEP, STP Viewer, EnSuite-View, NIST STEP File Analyzer/Viewer, and others
What is the best STL to STEP file converter?
There are many out there, but three of the most popular are FreeCAD, which is easy to use and very capable; Autodesk Fusion, which makes the conversion easy; and GOM Inspect, which is also great for analysis and repair.
How long does it take to convert an STL into an STEP file?
After you hit that “convert” button, your STEP file will be ready in just a few seconds, especially if it’s a simple design. But even if your model is a little more complex, detailed, or large, with lots of data and intricate parts, converting it will very likely only take a few minutes at the most.
How Xometry Can Help
3D printing is our area of expertise here at Xometry and we offer many related services, like FDM, SLS, and PolyJet. You can get a free, no-obligation quote quickly by uploading your design to our Instant Quoting page. If you need any help converting your STLs into STEP files or have any other queries, please feel free to contact one of our representatives.
Disclaimer
The content appearing on this webpage is for informational purposes only. Xometry makes no representation or warranty of any kind, be it expressed or implied, as to the accuracy, completeness, or validity of the information. Any performance parameters, geometric tolerances, specific design features, quality and types of materials, or processes should not be inferred to represent what will be delivered by third-party suppliers or manufacturers through Xometry’s network. Buyers seeking quotes for parts are responsible for defining the specific requirements for those parts. Please refer to our terms and conditions for more information.