STEP files and the STEP format were developed so that users can access, edit, and share 3D models across many CAD programs. STEP (Standard for the Exchange of Product Model Data, officially ISO 10303 and often saved with the .stp or .step extension) was designed for compatibility by ISO’s technical committee on automation systems and integration. The file format saves complete 3D geometry and associated product data, not just surface shape. Most major CAD programs can decode information from STEP files, which makes them a common link across different CAD applications. This article will discuss the STEP file definition, the format’s history, and some of the programs that use it.
What is a STEP File?
A STEP file is a common format used to save and exchange 3D models in a way that nearly all CAD systems can interpret. The format follows standards defined by ISO’s Technical Committee 184 on Industrial Automation Systems and Integration. Its main purpose is to enable cross-compatibility.
What is in a STEP File?
The STEP file configuration contains:
- The data of 3D models in text form.
- The proper formatting to access, store, and export data to multiple CAD apps.
- Important metadata such as product structure, geometry, material references, tolerances, and sometimes the file’s creation information.
Who Created the STEP File Format?
The STEP file format was created by the International Organization for Standardization (abbreviated as ISO). This technical committee develops and regulates technological standards. They began developing the STEP file format in the mid-1980s, configuring it to be accessible by various CAD programs. The first edition of ISO 10303 was published in 1994, and additional parts and application protocols have been released in the years since.
How to Convert a STEP File
The steps to converting any other CAD file into STEP format depend on the software or tool used. Follow that program’s methods when exporting files. The general steps usually look something like:
- Open the software (for example, FreeCAD)
- Click on “File”
- Choose “Export”
- Save as “STEP”
One of the benefits of the STEP file format is its compatibility with many CAD programs. For example, if the file was created in Autodesk software, it can usually be read in SolidWorks, although some non-geometric data, such as constraints or features, may not be preserved. Figure 1 illustrates the basic export process for converting other CAD files into STEP format. To 3D-print the item, however, it has to be converted to STL. For more information, see our guide on how to convert a STEP File to an STL file.
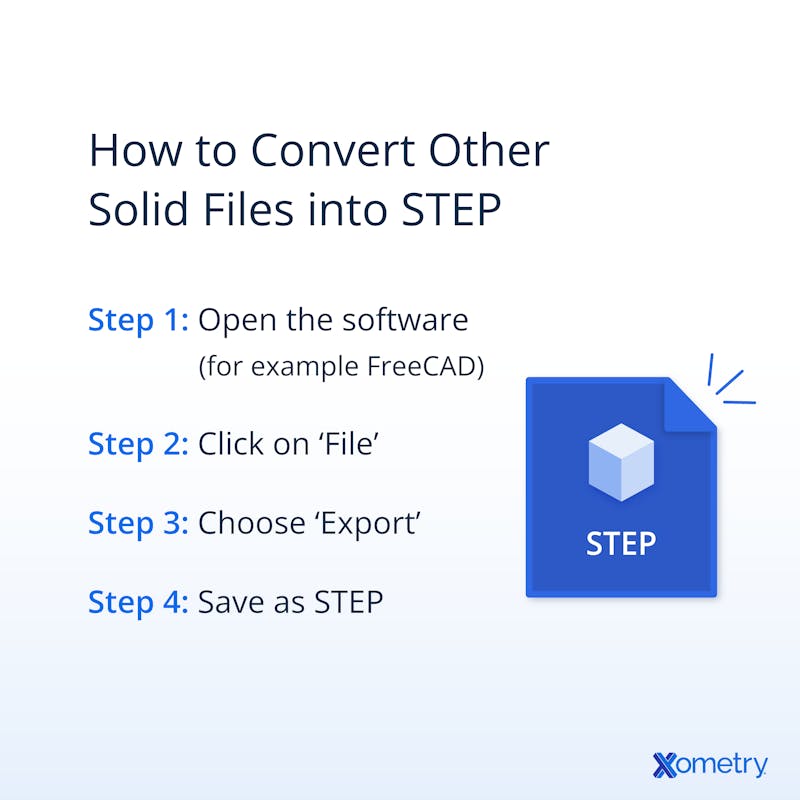
How to View a STEP File
A STEP file can be opened in most major CAD programs, and there are also free viewers such as FreeCAD and VariCAD. To open it:
1. Locate the STEP File on Your PC or Device.
Locate the STEP file in its folder or by searching for its “*.stp” or “*.step” extension in your file explorer or taskbar search field.
2. Select File > Open With a Double-Click or a Right-Click.
Select the STEP file by either double-clicking its icon or right-clicking, selecting “Open with,” and choosing the CAD program you wish to use.
3. Open the File Using CAD Software or a STEP Viewer Already Installed on Your Device.
Alternatively, you can open your preferred CAD viewing software, such as FreeCAD, VariCAD, or BRL-CAD. Within the program, click “File,” then “Open,” and select the proper STEP file.
How Can I Make a STEP File?
Most major CAD applications, including Autodesk Inventor, SolidWorks, CATIA, Solid Edge, and Creo, can export or save files in STEP format. There is also an option to save multiple components in a single STEP file. To save in STEP format:
1. Create a New File With Your Preferred CAD Program or Software.
Choose your CAD program and open a new project. The initial working format depends on the software, but most support exporting to STEP later.
2. Make Changes to Your File.
Build your part in the digital environment. Make any adjustments you need.
3. Save the File Using the .STEP or .STP Extension, Based on the Available Options.
If you have not yet saved the file, select “Save,” and choose .STEP or .STP as the file type. If you have already saved it in a different CAD format, most programs provide a “Save As,” “Export,” or “Save a Copy” option that allows you to generate a .STEP or .STP file. If that’s not an option, you should still be able to export it as a STEP file.
What Are the Types of STEP Files?
Though STEP files all get saved with a .STEP or .STP extension, there are several different application protocols (APs):
- AP203 (Application Protocol 203): Defines 3D geometry and configuration management data for mechanical design.
- AP214: Contains the same information as the AP203 type, but adds model color, dimensions, tolerances, and design intent.
- AP242: Combines and supersedes AP203 and AP214, and adds features such as product manufacturing information (PMI), tessellated geometry, and long-term archiving.
What Are the Best STEP File Converters?
The best STEP file converters are:
- FreeCAD: FreeCAD lets you view, edit, and convert CAD files to STEP format. It handles large files well.
- gCAD3D: gCAD3D can open and modify many file formats, such as STL, 3DS, FBX, and ASM. It can then convert them to STEP formatting as necessary.
- Gmsh: Gmsh is open-source meshing software that can import STEP geometry and export to mesh formats, but it is not a general-purpose STEP file converter.
What Are the Best Applications for STEP Files?
In practice, the best application for STEP files is the CAD program you regularly use. Below are a few that come highly recommended:
- 3D Viewer Online: 3D Viewer Online is a web service that, as the name suggests, allows you to view 3D models (including STEP files) in your browser. Its paid versions also offer a wide range of upload and rendering settings as well as advanced embedding.
- Fusion 360: Autodesk’s Fusion 360 is a fully featured, parametric CAD tool that is popular among students and professionals alike. It is an excellent tool for incorporating STEP files into a larger workflow, from design conceptualization to fabrication.
- Clara.io: Clara.io is a browser-based 3D modeling and rendering app that can import and view some CAD formats, though its STEP support is limited compared to dedicated CAD tools.
Frequently Asked Questions About STEP Files
What is the Importance of a STEP File?
STEP files are valuable to engineers because they make CAD data much easier to share. Most major CAD programs can open and work with STEP files. Therefore, various stakeholders in the design process (engineers, manufacturers, suppliers, etc.) can view and use the design in whichever CAD program best suits their needs. The person prepping the part for CNC milling, for instance, does not need to buy and learn the designer’s specific software.
Is a STEP File the Same as a CAD File?
A STEP file is a type of CAD file, but not all CAD files are STEP files. STEP is an ISO standard for product data exchange and is cross-compatible with many CAD programs.
Summary
This article presented the STEP file, explained what it is, and discussed how to create, view, and convert the file type. To learn more about STEP files, contact a Xometry representative.
Xometry provides a wide range of manufacturing capabilities, including 3D printing and other value-added services for all of your prototyping and production needs. Visit our website to learn more or to request a free, no-obligation quote.
Disclaimer
The content appearing on this webpage is for informational purposes only. Xometry makes no representation or warranty of any kind, be it expressed or implied, as to the accuracy, completeness, or validity of the information. Any performance parameters, geometric tolerances, specific design features, quality and types of materials, or processes should not be inferred to represent what will be delivered by third-party suppliers or manufacturers through Xometry’s network. Buyers seeking quotes for parts are responsible for defining the specific requirements for those parts. Please refer to our terms and conditions for more information.


