When it comes to laser cutting, DXF (Drawing Exchange Format or Drawing Interchange Format) is among the most common file formats alongside SVG (Scalable Vector Graphics). It feeds vectors to laser cutting machines, which turn the designs into cutting instructions. DXF is an open-source file type, which means that you can use a whole variety of software to create vectors. Inkscape® is free to use and is what we’ll be using for this article on the seven steps to create DXF files for laser cutting.
Step 1: Select an Image
The initial step is to find the image you want to use, and it can be in any format. But the images that tend to work best have strong outlines. In our example, we’re using the mortarboard shown in the image below:

Black mortarboard.

Gap in Mortarboard
If we were to upload the image into Inkscape like this, we’d have two problems to deal with. Firstly, the software will register this as two separate pieces and cut them out accordingly, which isn’t what we want. Secondly, even if that’s what we wanted, the lines are close enough to potentially cause the material to warp. So, the way to fix this is to remove the gap before inputting the image into Inkscape. Here’s how we edited it:

Edited Mortarboard
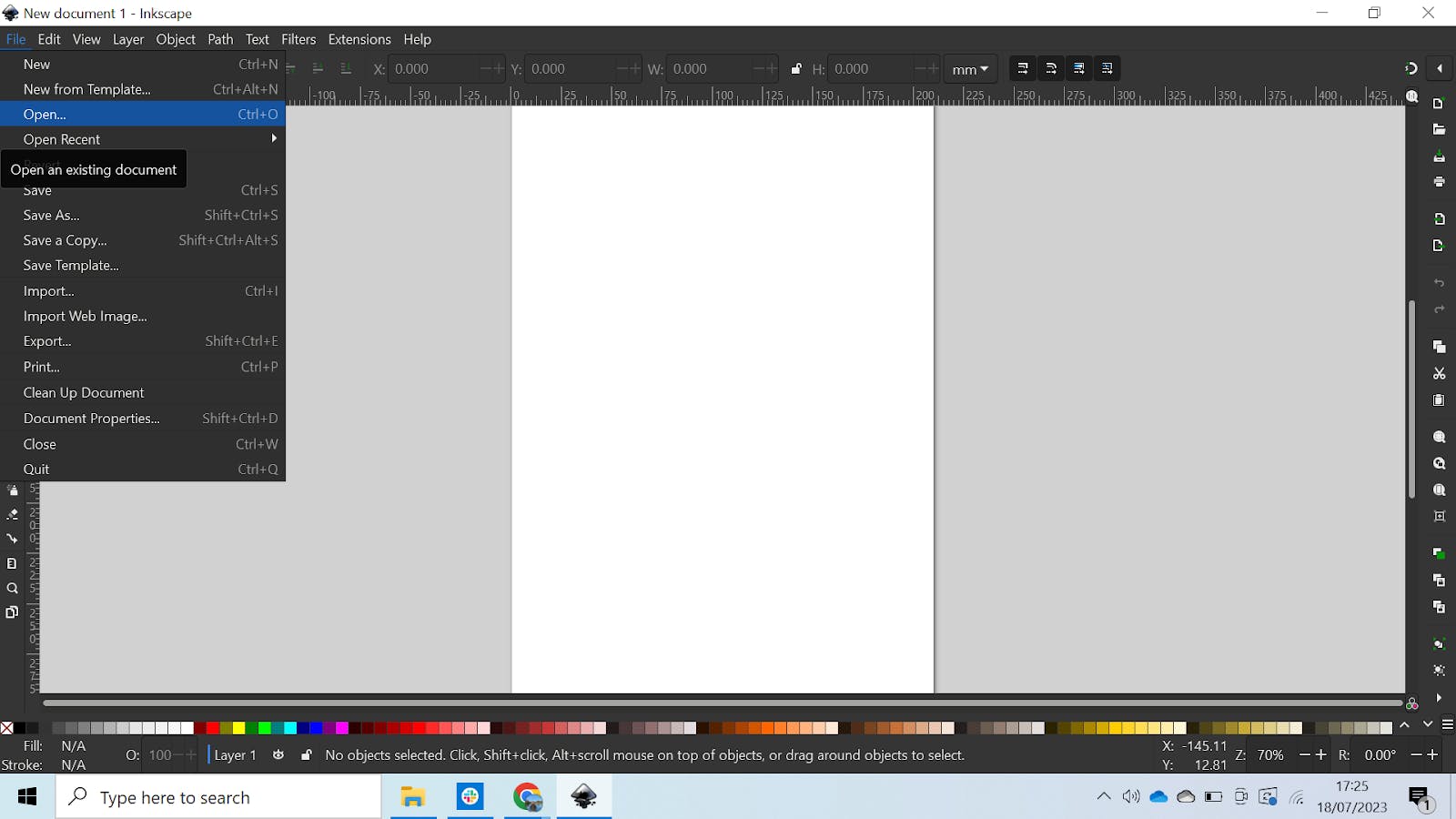
Inkscape Canvas
This will open a window that allows you to pick the image you want to import. Select it, and click “Open” like so:
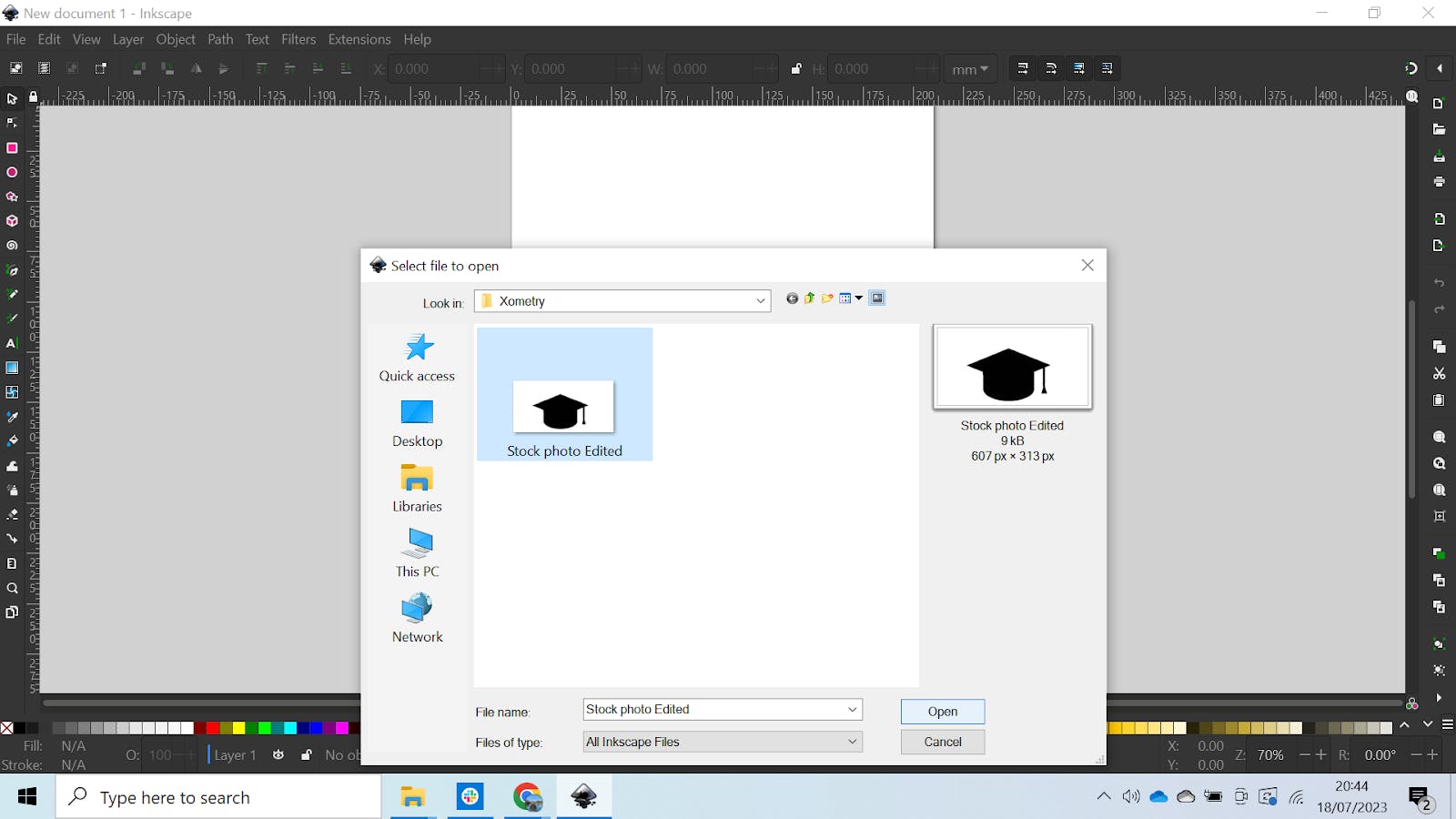
Inkscape Open Folder
A box will appear that allows you to change the image settings, but you can leave these as standard and go ahead and click “Ok” as shown below:
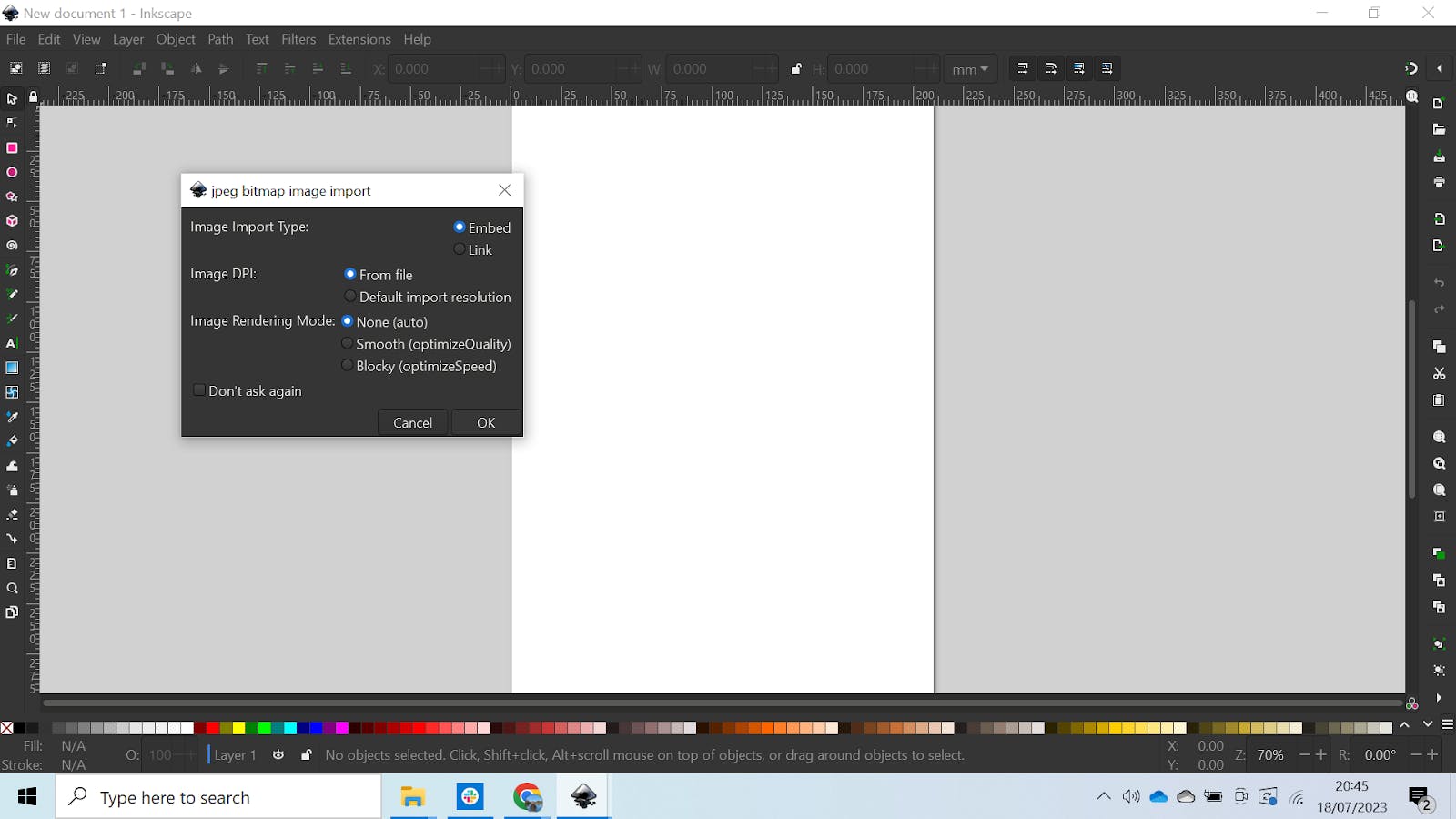
Inkscape Dialog Box
Your image should now be imported into Inkscape and look something like this:
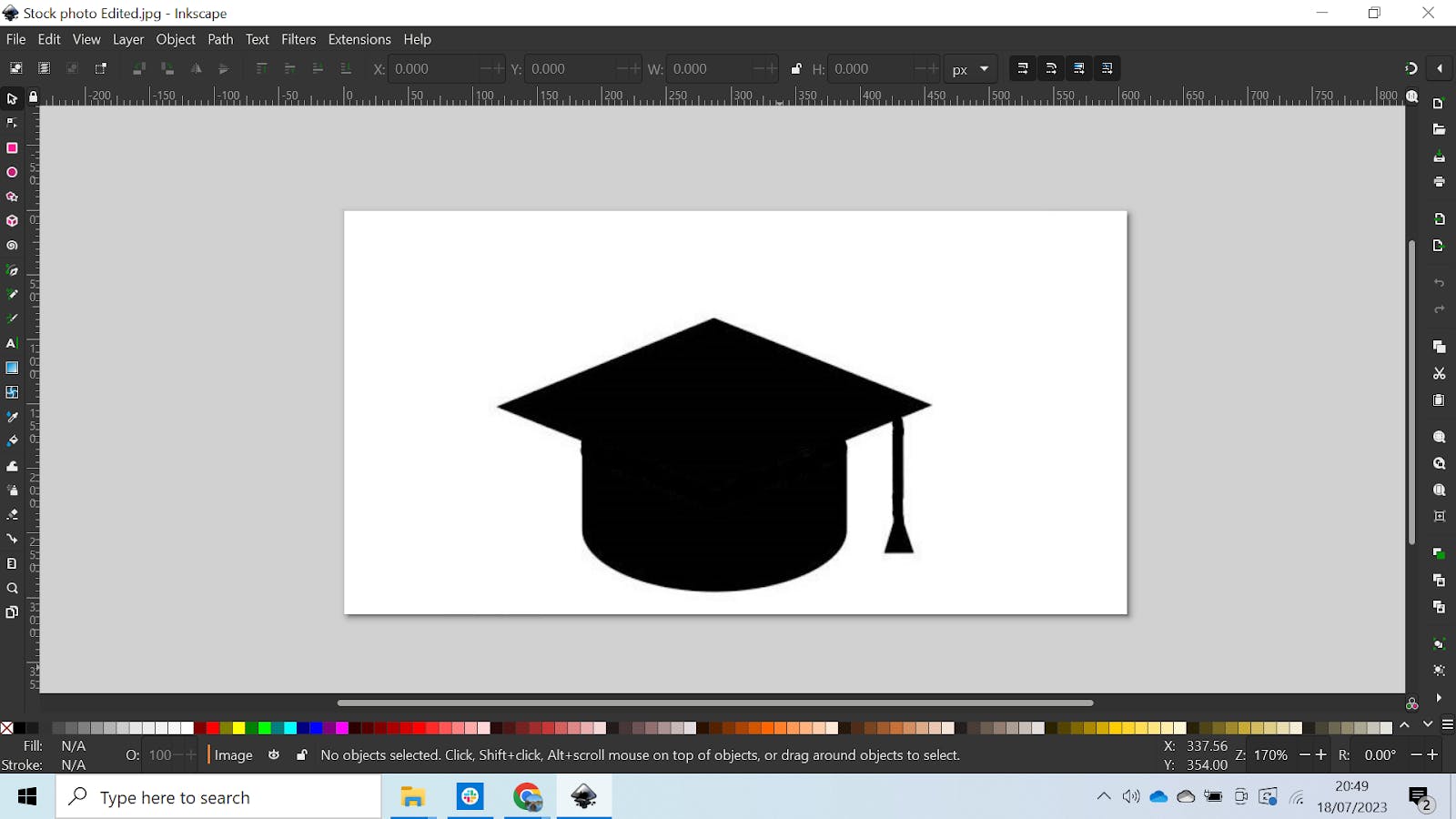
Mortarboard in Inkscape
To trace the bitmap, select Path > Trace Bitmap. It should look like this:
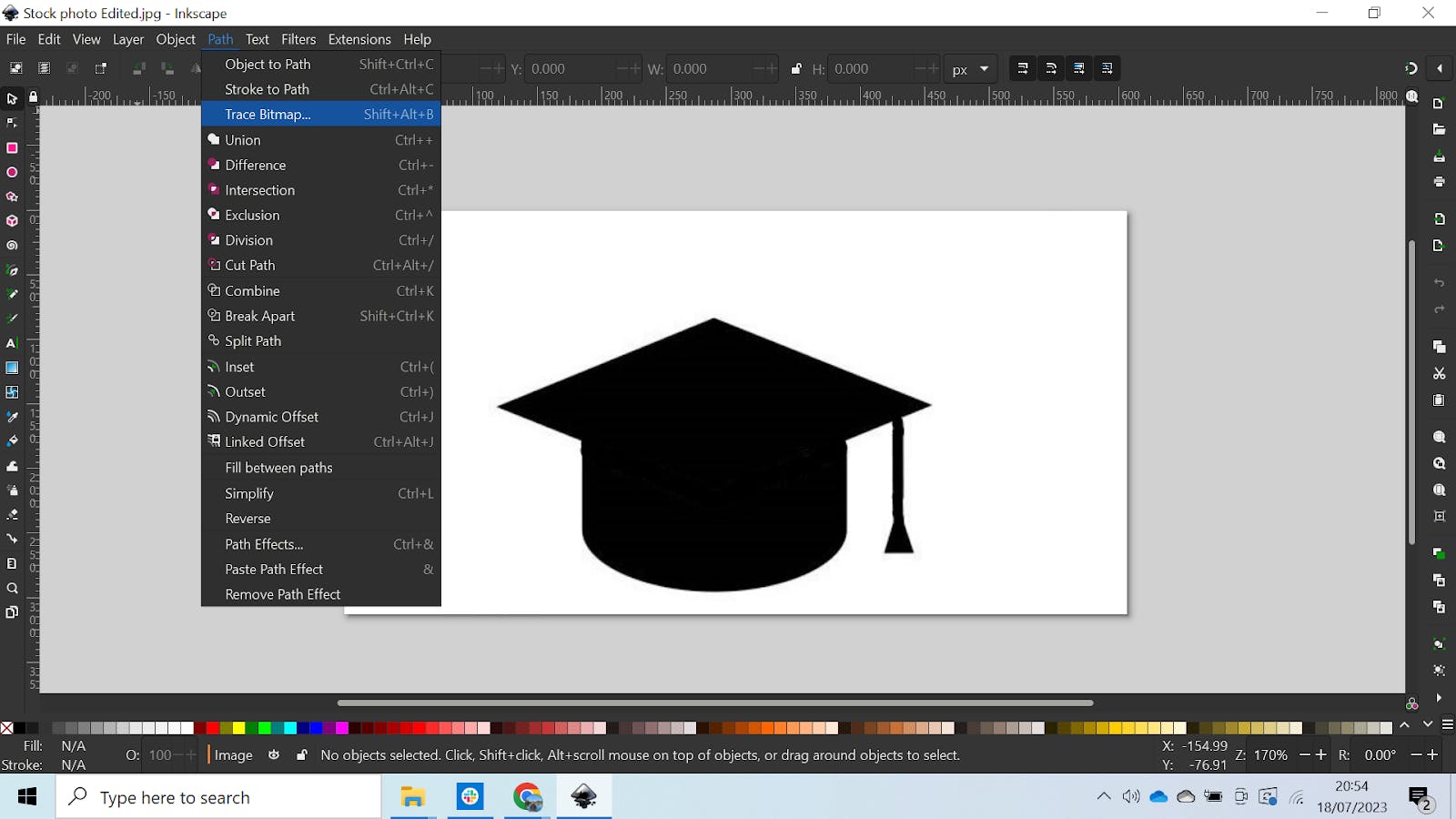
Trace Bitmap
You’ll see a Bitmap menu appear on the right, which gives you further options. The point of this is to trace the silhouette and create a line for the laser cutter. Your screen should look a little something like this:
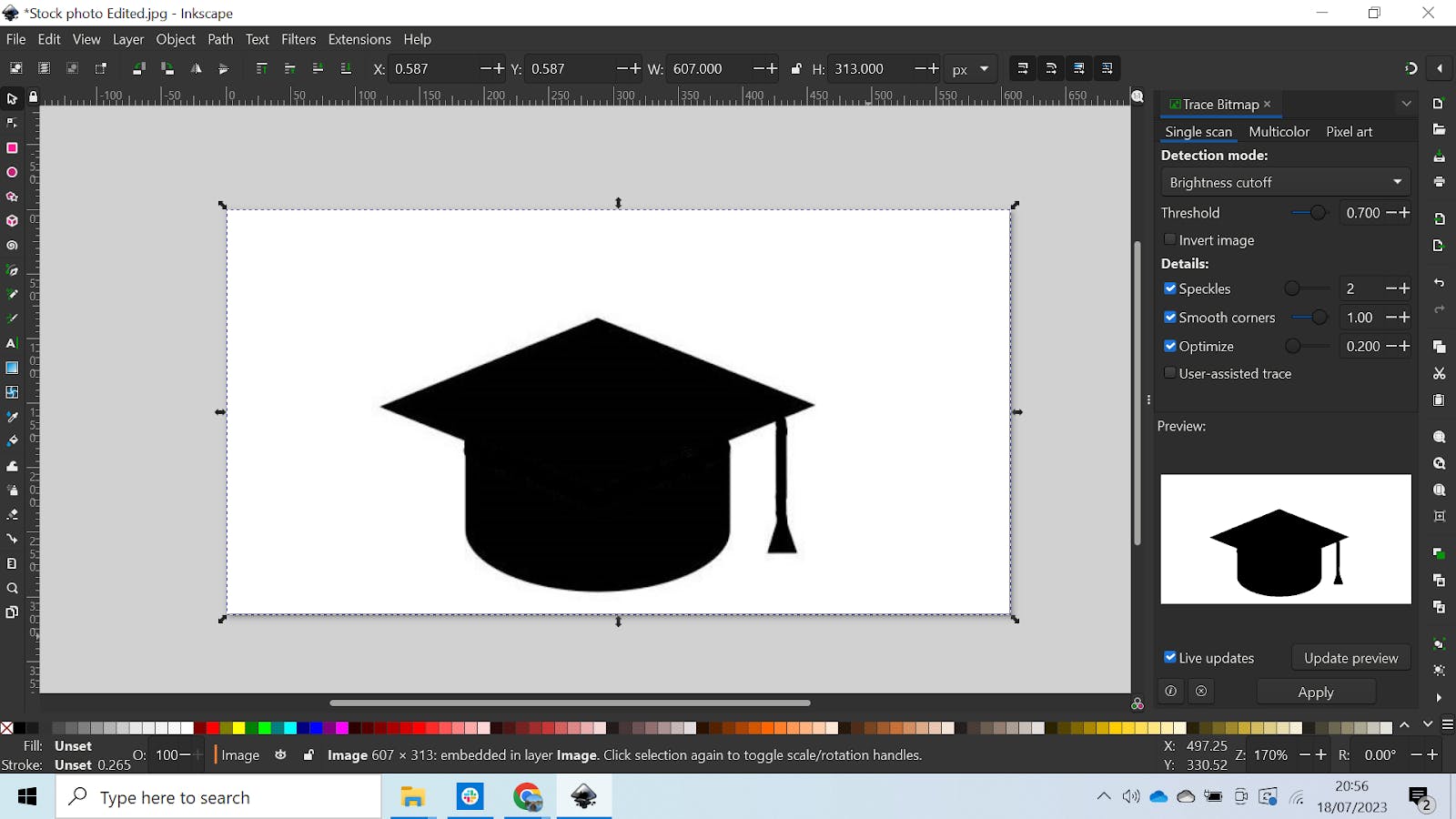
Trace Bitmap Applied
Make sure you select the image for this to work and click on “Apply.” When it’s done its thing, the silhouette will appear on top of the image like so:
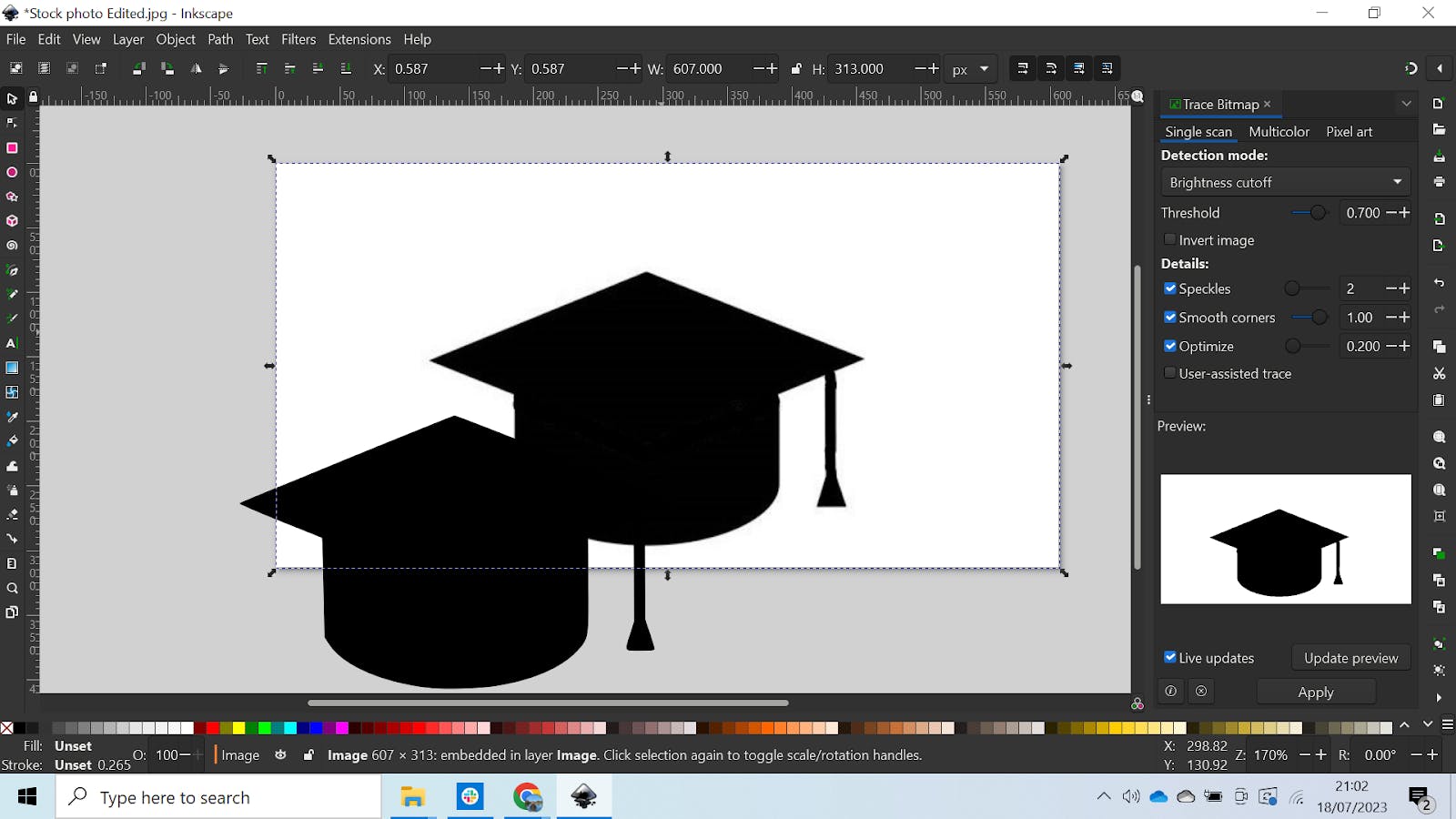
Delete the Original Photo
Move the new silhouette to the side, and delete the original. Then you’ll just be left with the new image as shown below:
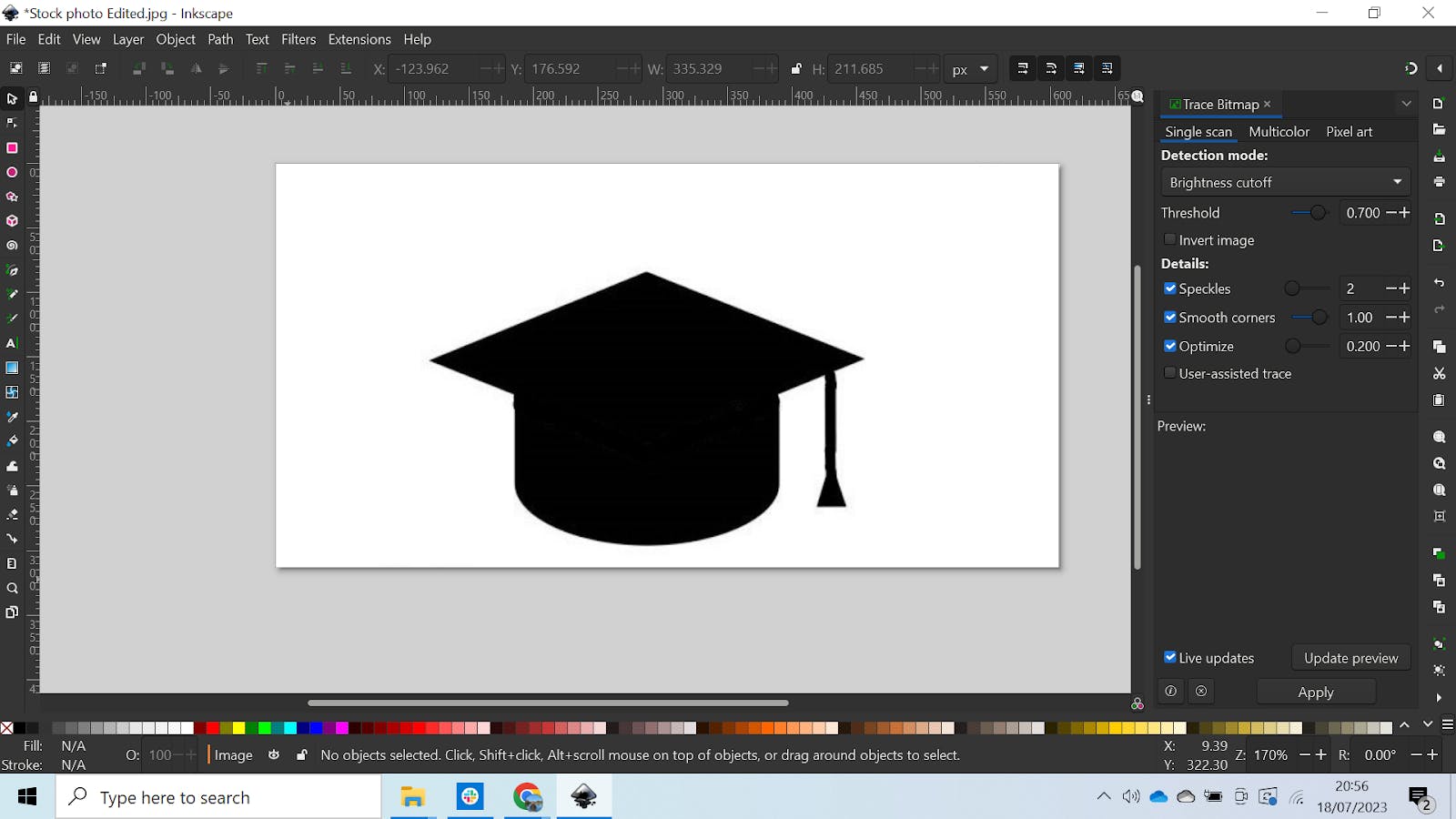
Silhouette
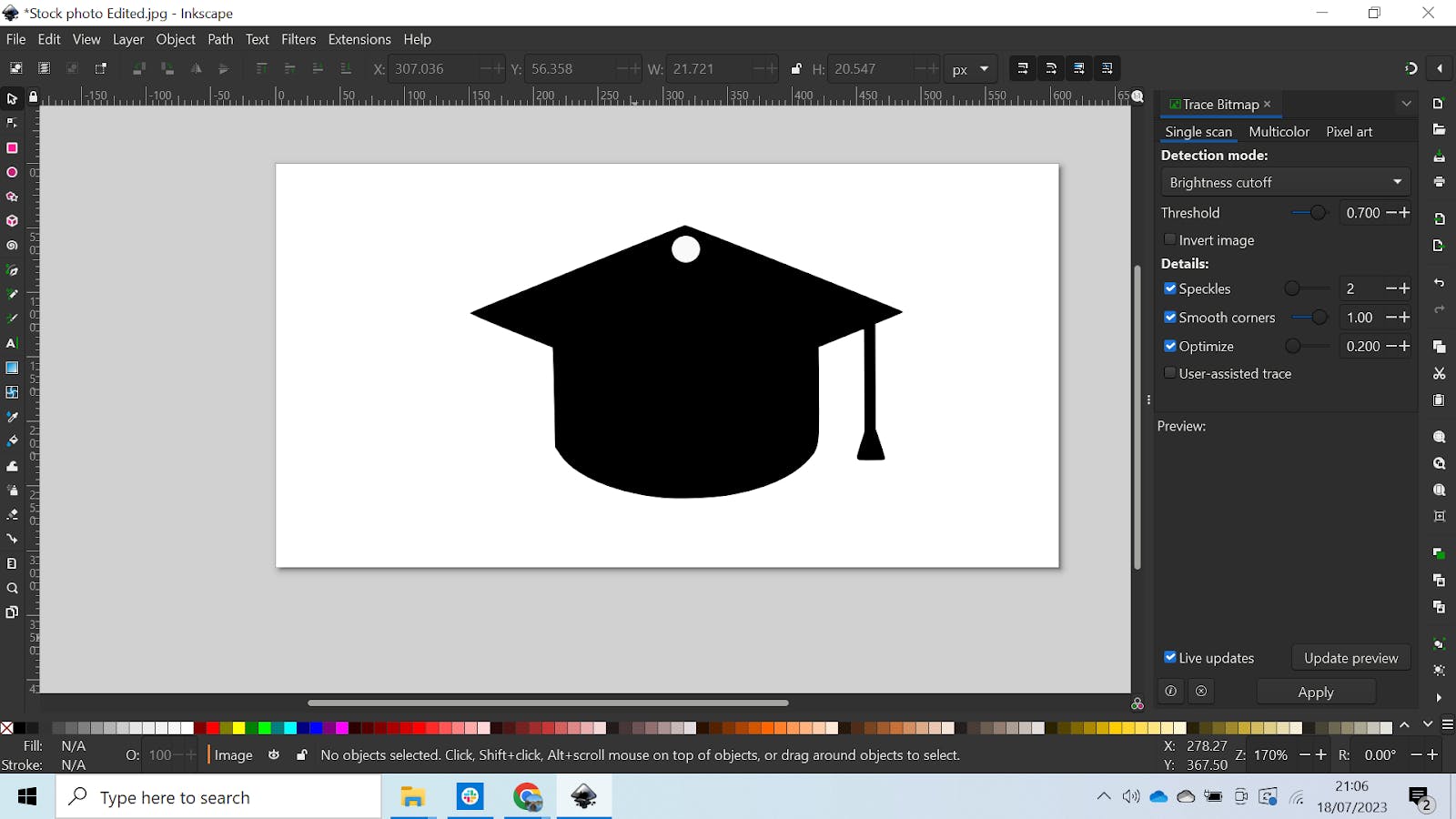
Hanging Hole Edition
To make one yourself, use the circle tool on the toolbar on the left, and hold Ctrl + Alt while drawing to make a perfect circle. If you want to make a base, though, you can draw the additional parts like this:
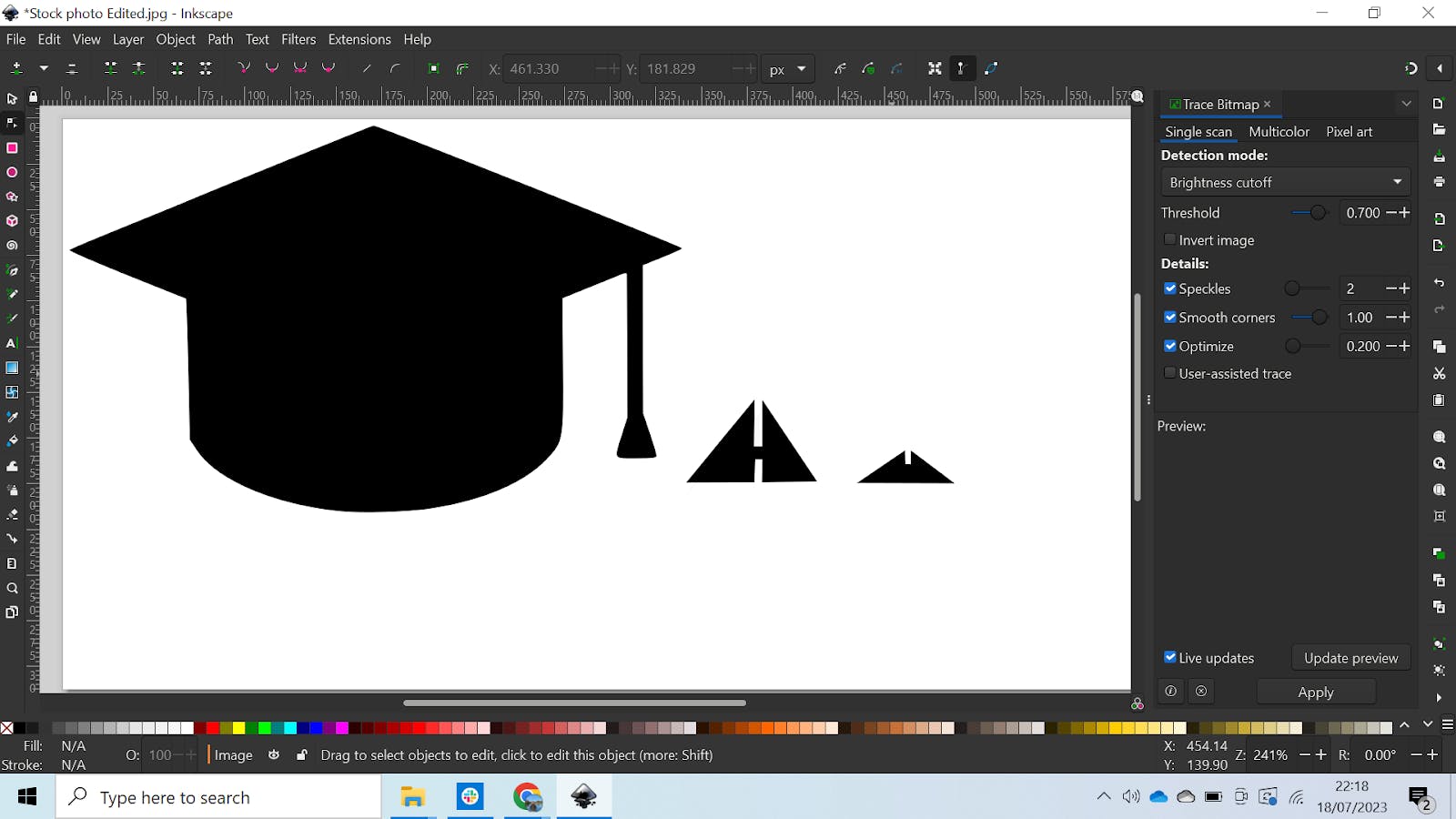
Base Edition
Step 5: Make Page Orientation Changes
When the software has mapped out and traced your image, it’s likely that it won’t all fit on the page, but don’t worry because it’s an easy fix. Select all the pictures and go to File > Document Properties. In the box that pops up (shown in the next image), click on “Resize to content.” That will make the page fit to your design and save scrap.
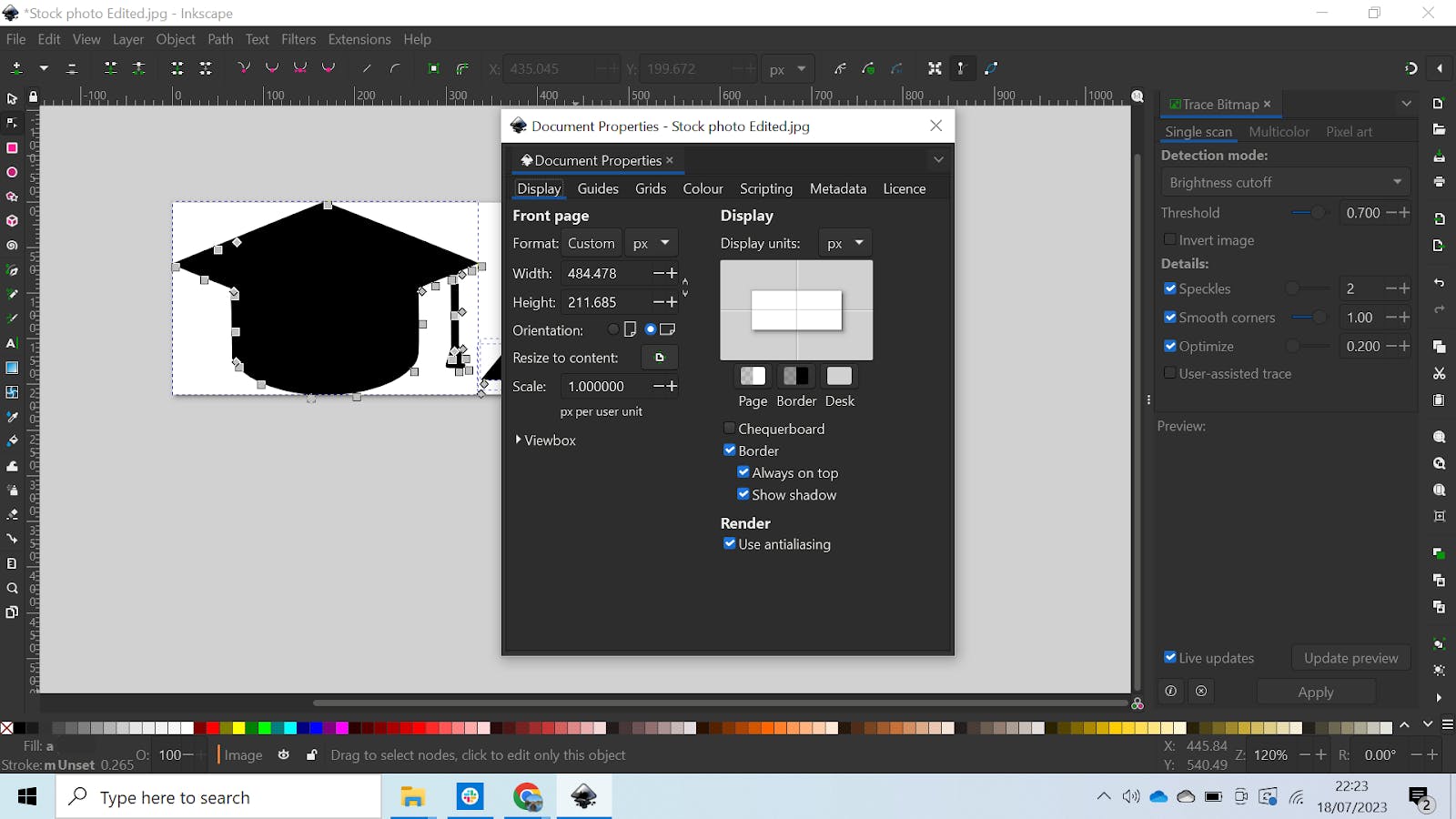
Resize Document To Fit Geometry
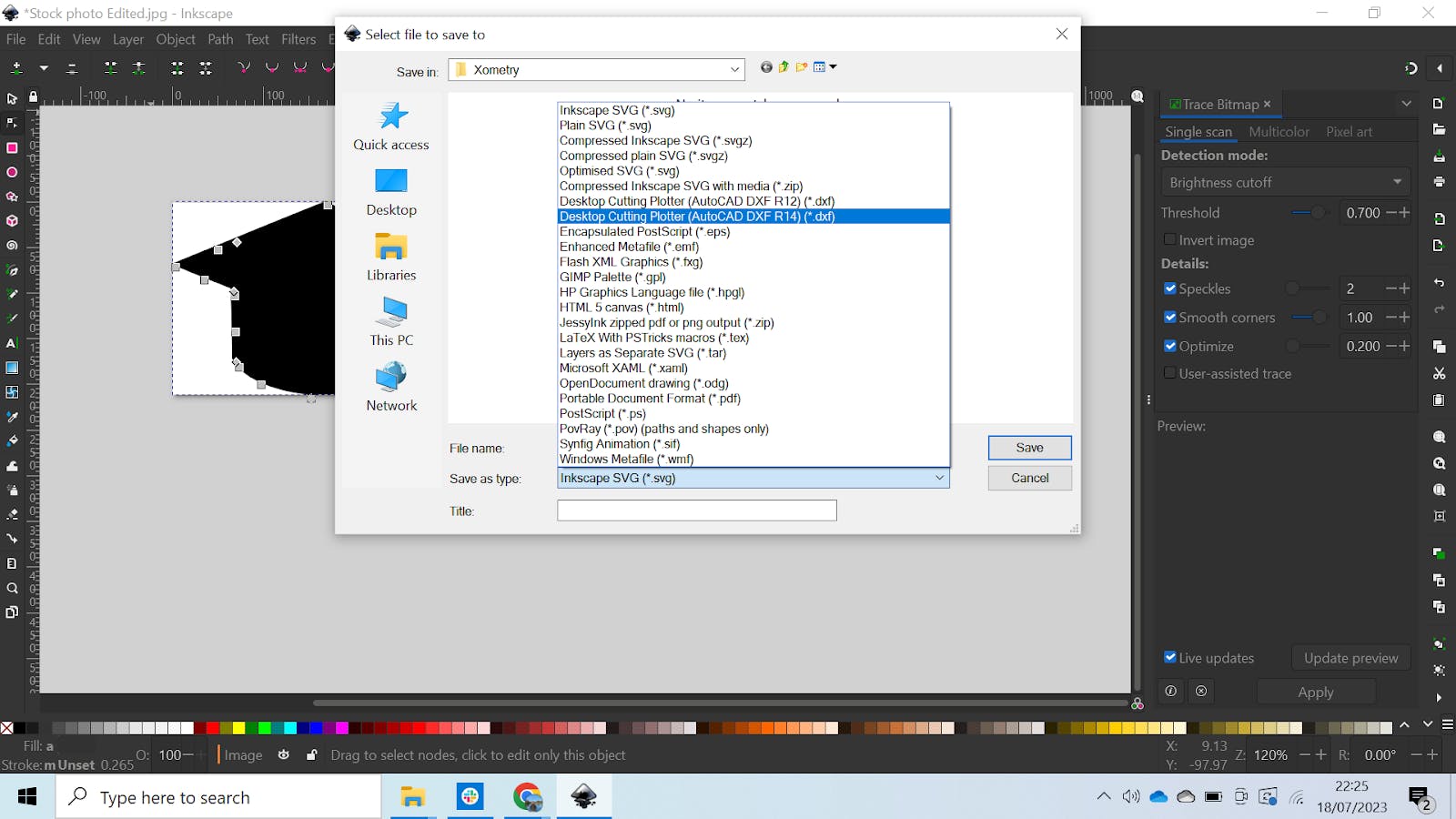
Save the File as DXF
When the dialog box pops up, go ahead and click “Ok” like so:
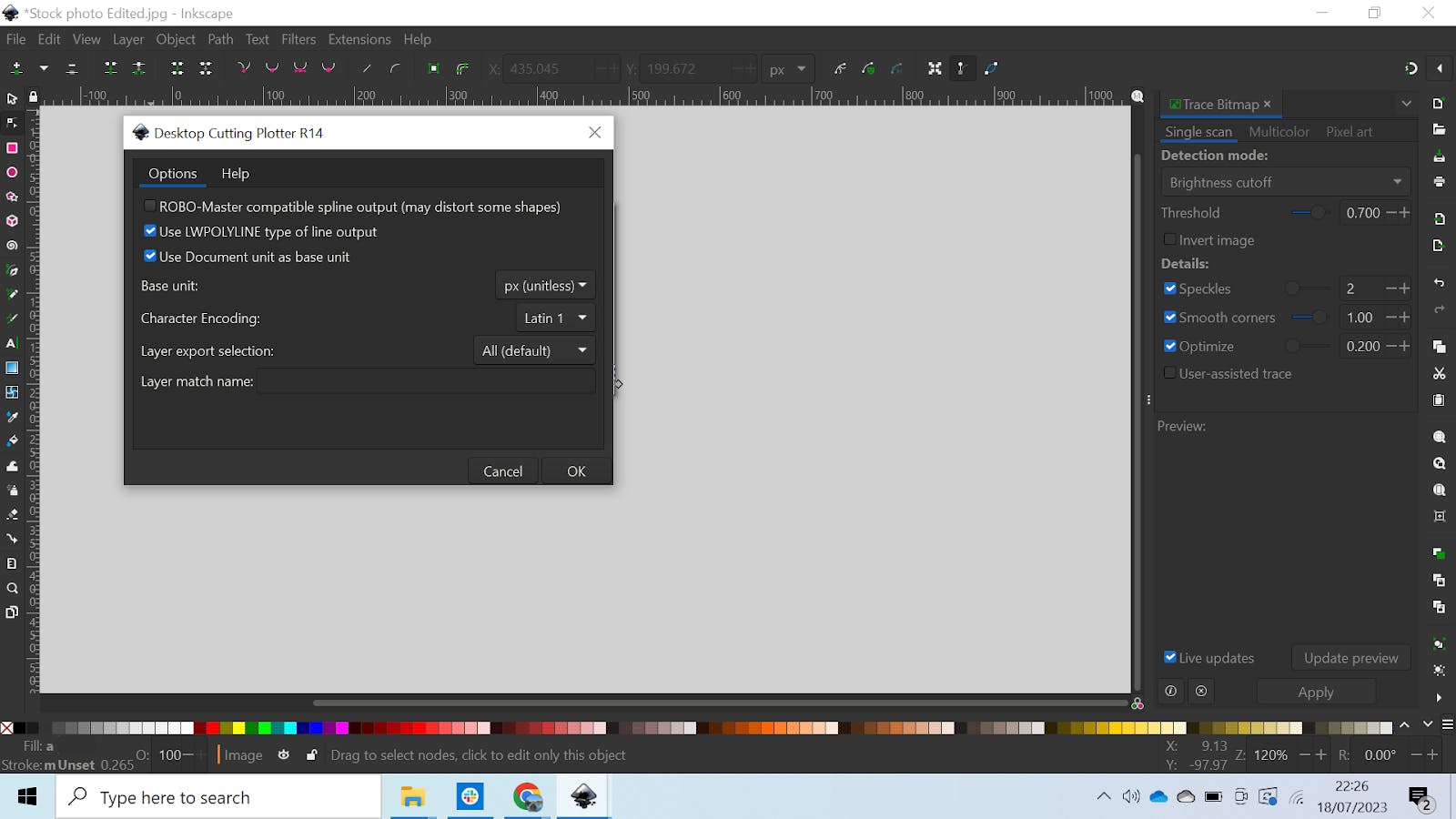
Click “Ok” in the Dialog Box
Step 7: Import the DXF File and Start Cutting
Import the DXF file into your laser cutting software, and take your time choosing the speed and power based on what the manufacturer recommends for the material and thickness you’re using. Once everything is set and your laser is at an appropriate distance from the cutter, go ahead and cut.
How Xometry Can Help
If you have any questions about this process, or anything related to laser cutting, feel free to reach out to one of Xometry’s representatives. We also offer a huge variety of manufacturing services like CNC machining, 3D printing, and of course, laser cutting. You can also request a free no-obligation quote to get started as soon as possible.
Copyright and Trademark Notices
- AutoCAD® and Fusion® are registered trademarks of Autodesk, Inc., and/or its subsidiaries and/or affiliates, in the United States.
- Inkscape® is a registered trademark of Software Freedom Conservancy, Inc.
- Linux® is a registered trademark owned by Linus Torvalds.
- Adobe® Illustrator® is a registered trademark of Adobe in the United States and/or other countries.
Disclaimer
The content appearing on this webpage is for informational purposes only. Xometry makes no representation or warranty of any kind, be it expressed or implied, as to the accuracy, completeness, or validity of the information. Any performance parameters, geometric tolerances, specific design features, quality and types of materials, or processes should not be inferred to represent what will be delivered by third-party suppliers or manufacturers through Xometry’s network. Buyers seeking quotes for parts are responsible for defining the specific requirements for those parts. Please refer to our terms and conditions for more information.


